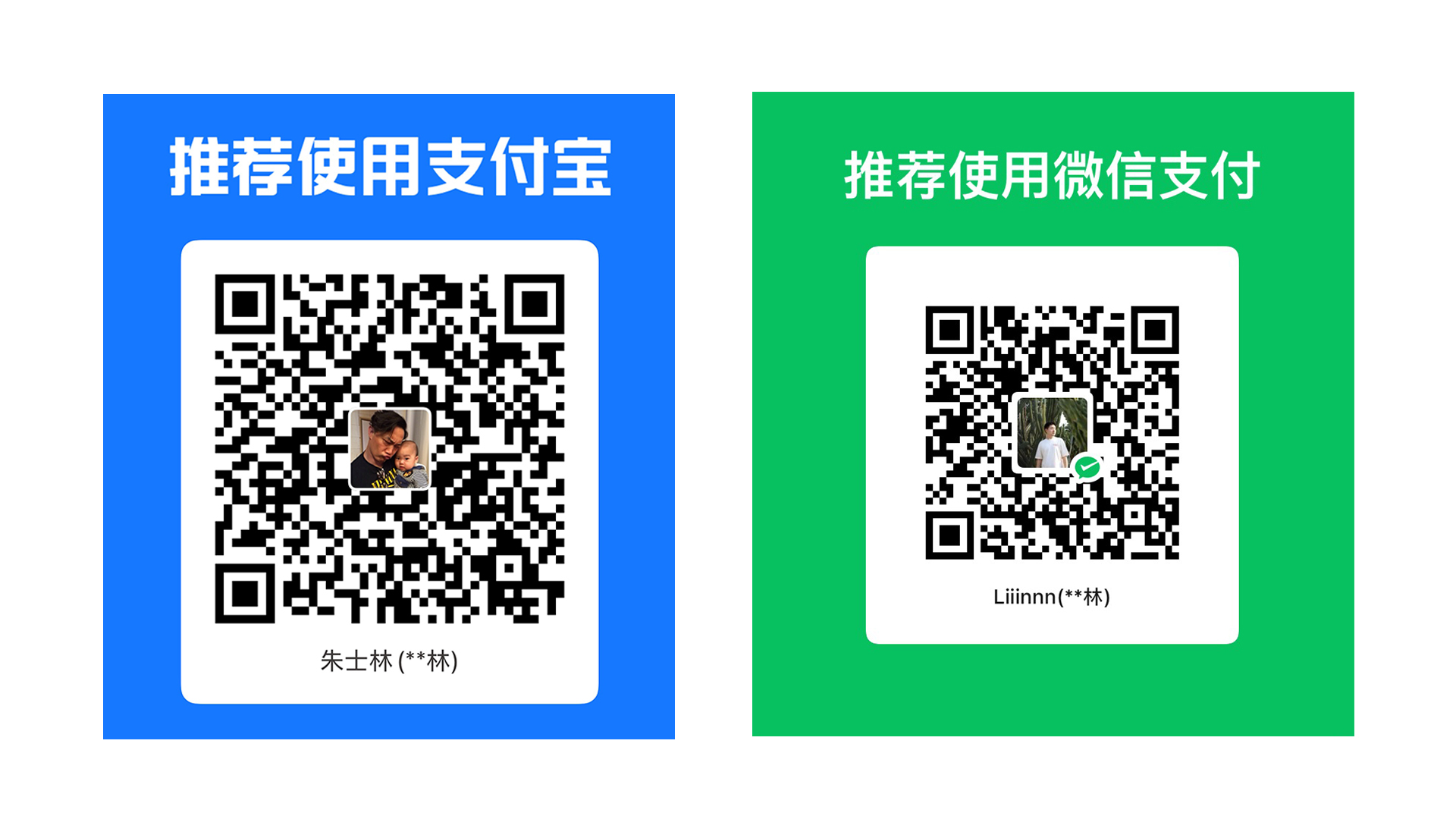这篇文章包含了本人在使用Blender各模块中总结的一下快捷键和有用的Tips,希望对大家有用。
项目设置
Blender设置单位为 CM

模型太大看不全

UE 中朝向
Z 轴始终是朝上,物体始终朝向的X 轴正方向
模型导出设置 (For UE)

检查模型法线朝向
显示蓝色为正确,现实红色则法线不正确
分割模型

快捷键
界面操作快捷键
A:全选
S:缩放
R:旋转
G:移动
H:隐藏选中项
X:删除
E:挤压线/面
N:切换侧边栏显示
Ctrl + L:扩选
Crtl + Tab:模式切换饼图菜单(Vertex paint\Weight Paint\ Object Mode\ Sculpt Mode\ Edit Mode\ Texure paint)
Shift + R:重复上一步操作
Ctrl + R:快速插入循环边
Crtl + J:将物体合并到后选物体上
Alt + G R S:让选中物体位置、旋转、缩放为 0
Alt + H:显示隐藏物体
Shift + H:隐藏所选物体外的所有问题
Shift + C:3D游标回到原点
Ctrl + A:唤出 Apply 面板(将变换后的模型尺寸作为默认尺寸)
Alt + R/G/S:重置模型状态
G+G:沿物体边进行滑动
Ctrl + I:反选
Shift-Alt-LMB / Alt + LMB:选择边/面循环(Shift是为了多选)
Shift + S:捕捉饼状菜单
Ctrl + F 2:批量命名
Shader Editor 快捷键
Ctrl + 回车键:窗口最大化
Ctrl + Shift + 点击节点:预览节点效果
Ctrl + T:自动创建纹理坐标调整 (需要打开Node Wrangler插件)
Ctrl + Space:节点面板全屏展示
Ctrl + 右键:切断节点连线
SHIFT+右键:添加面条节点
Shift + D:复制节点
CTRL+X:溶解节点
Shift + P:将所选节点插入到一个节点框中
Alt + P:将选中节点移出框架范围
F2:重命名节点
D+左键单击:绘制注释
D+右键单击:删除注释
Camera 快捷键
~:视角选择(grave accent)
0:切换为相机视角
Ctrl + 0:将选中的相机设为当前活动相机,并进入画面
Ctrl + Alt + 0:让相机取景框自动放在当前导航器中的位置
Z:在相机视角中可以唤出渲染模式
G:让相机左右移动;G + Z:让相机沿着世界坐标 Z 轴上下移动;G + Z+Z:让相机在局部坐标前后缩放移动
Shift + ~:进行飞行模式自由移动,配合 WASD
Camera 相机移动
开启 Camera to view 后,按 0 进入 camera 视角就可以在视角中实时调整相机位置:
Ctrl + 鼠标中键:前后移动摄像机
Shift + 鼠标中键:左右移动相机
相机视角范围外变暗

Camera Animation 快捷键
做完相机动画后,在 Graph Editor 界面中, Shift + Alt + O:采样关键帧 >> Alt + O:平滑帧(重复几十次 )就会让动画曲线变得很平滑
功能
Propotional Editing objects:物体比例编辑
比例编辑是一种变换选定元素(例如顶点)同时使该变换影响其他附近元素的方法。
Note:当选择此工具发现不起作用时,可能是因为工具的作用范围太大了,需要选中这个工具后,按G键,滚轮调整作用范围大小!
Transform Pivot Point:枢轴点
旋转或缩放对象或一组顶点/边/面时,您可能需要移动枢轴点以更轻松地操作对象。
Transform Options:变换选项
可以用来更改物体的原点、位置和父类
UV Unwarp技巧
01:让模型UV分布均匀
Object mode > 选中物体 > Ctrl+A > Apply Scale
02:展UV
Tab > A > U > Smart UV Project
03:UV展平拉直
在uv编辑界面,使用点模式,分别选中uv中一个方格的相邻两两点(四边),然后

使得选中的这个UV方块是一个正四边形:。然后选择面模式,点击平整好的这个面,然后再按A键全选,然后再右键
04:创建正方形 UV(VFX)
- 在UV编辑器界面,选择所有想要展开的面。
- 使用
Lightmap Pack展开(U>Lightmap Pack>OK)。 - 选择活动四边形后使用
Follow Active Quads( U>Follow Active Quads)。
材质
PBR 材质设置
只需要颜色、AO、粗糙度、置换贴图:
需要在Material中为Displacement单独进行设置,以达到更好的效果显示:
给物体添加颜色渐变
更正,快捷键是 Ctrl + T
在材质中显示物体的UV信息

快速添加贴图并自动连接归纳连接材质节点
在打开Node Wrangle插件的基础上,在Material面板中,选中Principled BSDF后,按Crtl+Shift+T,打开Blender File View选中要加入的贴图即可:
设置多层材质范围遮罩

创建材质时间预览节点

按Ctrl + G 创建节点Group
按Tab键可以退出Group
渲染
渲染器
Cycles(效果最好)
渲染器选为 Cycles,并打开预览设置:
Cycles预览环境设置:
EEVEE
渲染器选为 EEVEE,并打开预览设置:
渲染视图环境 HDRI 设置
关闭掉Scene World就可以使用引擎自带的HDRI对场景进行照亮(否则默认场景照亮是灰色的)

也可以在偏好设置里面添加外部的HDRI贴图资源作为新的库:
Tips
视口场景中物体随机分配颜色
更好区分不同物体
模型减面
Modifier > Decimate
Ratio 数值改为 0.1